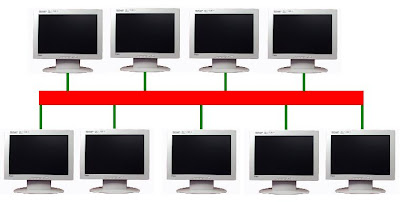Classification of Networks
Computer networks are often classified based on their connection type, topology, scale and technology that used to connect them.
There are two common connection method that were used in computer networks, wireless and wired connection. These two connection method differs on their structure. A typical wired network used cables such as UTP (Unshielded Twisted Pair), Coaxial cables and Fiber Optics while wireless network doesn't used any cables they used radio signals or frequency to communicate to each other. These two connection method each have advantages and disadvantages depending on your needs. One may serve you better and faster than the other. Always remember that in building a network you may need to consider the ease of installation, security, cost, reliability and performance.
Wired network also known as Ethernet is a combination of cables and software that used to connect computer and other peripherals. It is typically more faster than wireless network and they can be very affordable but the cost of cables may add up to your expenses.
There are three basic things that you need to set-up wired network.
- Cables
- Hardware components
- Network Interface Card (NIC)
Cables are very essential in setting up wired network. This will serve as medium for communication. It will connect all the components in your network. The following are the commonly used cables for wired networks,
Unshielded Twisted Pair (UTP) - The most commonly used cable in computer networking. It is used in 10Base-T and 100Base-T networks, as well as in home and office telephone wiring. CAT 5 UTP was the standard cable for use with Ethernet 100Base-TX.
The standard connector for UTP is RJ-45. This is a plastic connector that looks like a large telephone cable connector. RJ stands for Registered Jack, implying that the connector follows a standard borrowed from the telephone industry. As you can see on fig3, this connector has a designated pin which wire goes inside the connector correspond to each color.
A standard CAT 5 UTP cable has two popular cabling scheme, Straight-through and Crossover. Straight-through cable is a CAT 5 UTP cable that has similar wiring in both ends. Both cable ends follow either T-568A or T-568B. It is also used to connect a computer to a hub or a switch.
Crossover cable is a CAT 5 UTP cable that has one end following T-568A and the other T-568B. A crossover cable is used to connect two computers directly and two hubs or switches.
Shielded Twisted Pair (STP) - A type cable that is suitable for environments with electrical interference. It protects cable from external EMI (Electromagnetic Interference). Shielded twisted pair is often used on networks ing Token Ring topology.
Coaxial Cable - A type of cable that has single copper conductor at its center. A plastic layer provides insulation between the center conductor and a braided metal shield. The metal shield serve as a protector from outside interference such as EMI (Electromagnetic Interference). It is often used as a transmission line for radio frequency signals, computer networks and distributing cable television signals.
There are two types of coaxial cable a thick and thin coaxial cable. The thick coaxial cable can support segment length of 500 meters. It is also known as 10base5. On the other hand, the thin coaxial cable can support segment length of 200 meters and it is also known as 10base2. The most popular connector for this type of cable is Bayone-Neill-Concelman (BNC).
Fiber Optics Cable - It consists of a center glass core surrounded by several layers of protective materials. Optical fiber carries light on its transmission instead of electrical signals that makes it more advantageous for long-distance communications. This allows long distances to be spanned with few repeaters. The transmission is said to be high-speed, it can send information at higher data rates (bandwidth). For fiber optics cable that is specified for Ethernet communication also known as 10BaseF.
HARDWARE COMPONENTS
A typical wired network consist of the following hardware components:
Router - It is a networking device whose software and hardware are usually designed to the tasks of routing and forwarding information. It determines the next network point to which a packet should be forwarded toward its destination. The router joins two networks and decides which way to send each information. A router is located at any gateway (where one network meets another), including each point-of-presence on the Internet. A router is often included as part of a network switch.
Switch / Hub - Although hub and switch use to connect multiple Ethernet devices together and making them act as a single network segment, there still big difference between those two network device. Hub doesn't control any network activity or traffic. If the packet was sent to a particular destination, it sent throughout the network until the correct recipient receive it. Unlike switch, once a packet was sent it will go directly to the recipient. Technically speaking, switch is more intelligent than hub.
Modem - Derived from the words Modulator - Demodulator. Modem is a network device that modulates digital information into analog signal and demodulates analog signal to digital information. It is used to connect a home or small network to internet.
NETWORK INTERFACE CARD (NIC)
A Network Interface Card (NIC) is used to connect computers to Ethernet. They often called LAN card or Ethernet card.
Network Topology is a physical interconnection or layout of computers and other elements on a network. Network topologies are categorized into following basic types:
- Bus
- Start
- Ring
- Mesh
- Tree
Star Topology - Is a type of network topology where a central connection (hub, switch or router) was used to connect all the computer and device in the network. It is very popular in small and home networks. This type of topology used CAT5 UTP cable.
Ring Topology - It is a type of network topology where all the computer and device are connected and form a circle like shape. Each packet was sent around the ring until it reaches its destination. If there is a cable or device failure the loop breaks and it will cause network connection failure.
Pear-to-Pear - A type of computer network that has no intended client or host. Both computer can be host and can be client at the same time.
Wide Area Network (WAN) - A computer network that covers large geographical area like country and continent. It also use transmission facilities provided by telephone companies.
Metropolitan Area Network (MAN) - A computer network that connects two or more Local Area Networks but not extend beyond city limits.
Virtual Private Network (VPN) - A computer network that uses public network to connect remotely and securely to remote site or private networks. VPNs are frequently used by businesses and home offices. It is commonly used by people traveling or working from their home who want to connect to their company's network to check email or access business applications.
WIRELESS TECHNOLOGY
Wireless network is said to be the easiest and less expensive way to connect computer and other network device. The most popular among those wireless technology is wireless LAN (WLAN).
Wireless LAN connects computer and network device without the aide of cables it uses radio signals or frequency. A typical WLAN use WiFi communication standard, among them are:
- 802.11b
- 802.11a
- 802.11g
- 802.11n
802.11a - It is more faster than 802.11b and commonly found in most business networks. It supports maximum data rate of 54 Mbps. It has operating frequency of 5 GHz. The maximum range for indoor use is 50 ft or 15 meters and for outdoor use is 100 ft or 30 meters.
802.11g - The third WiFi standard that was ratified in 2003. It extend and improve 802.11b. It supports maximum data rate of 54 Mbps and operating frequency of 2.4 GHz. The maximum range for indoor use is 150 ft or 45 meters and for outdoor use is 300 ft or 90 meters.
802.11n - It improves upon the previous 802.11 standards. It has a multiple-input multiple-output (mimo). It has an operating frequency of 5 GHz or 2.4 GHz and a throughput 144 Mbps. It supports maximum data rate of 600 Mbps. The maximum range for indoor use is 300 ft or 91 meters and for outdoor use is 600 ft or 182 meters.
There are two configuration of WiFi that is widely used today, ad-hoc and infrastructure.
Ad-hoc mode is a wireless configuration that allows connection in pear-to-pear mode.
Infrastructure mode allows to communicate wireless device with a central base station (access point). It bridges communication between wireless network and wired network.